Reassigning a task
You can reassign a task to a different driver at any point before it's completed.
- Go to the Task List and click on the task you want to reassign.
- In the task information panel, click Reassign Task.
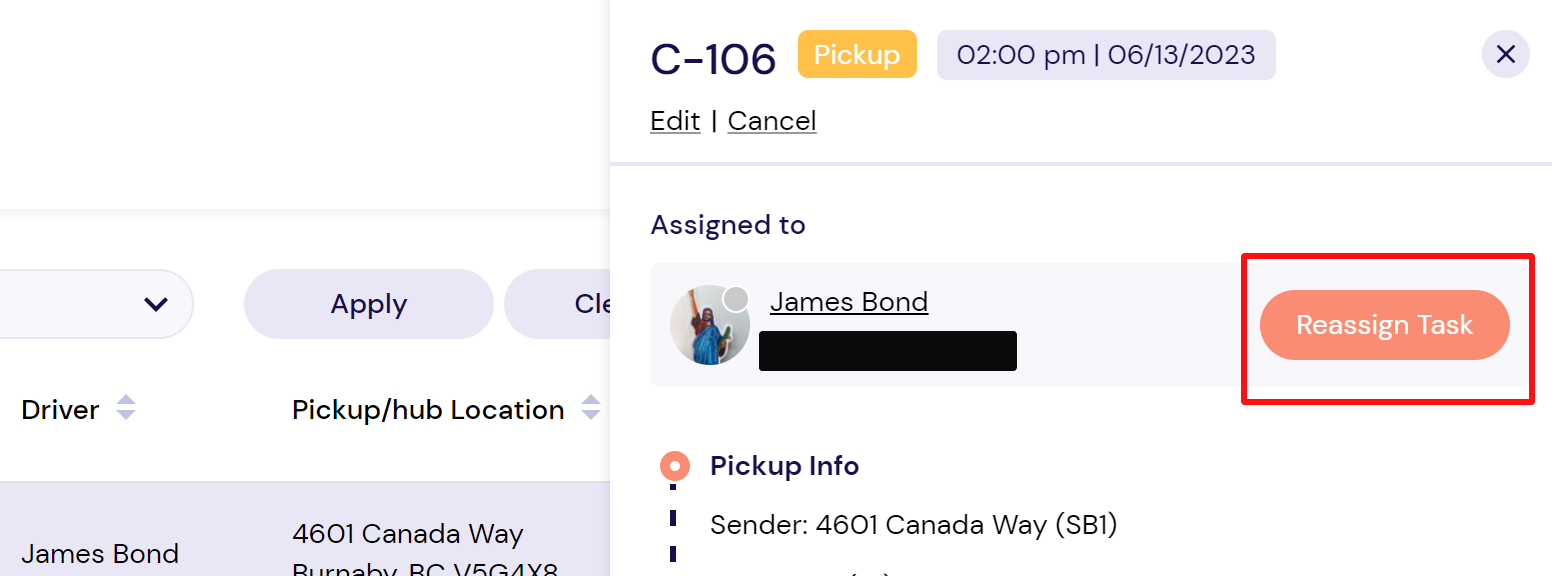
- Choose a new driver using the search bar or team lists. Or, move this task back to Unassigned status by selecting Remove Assignment.
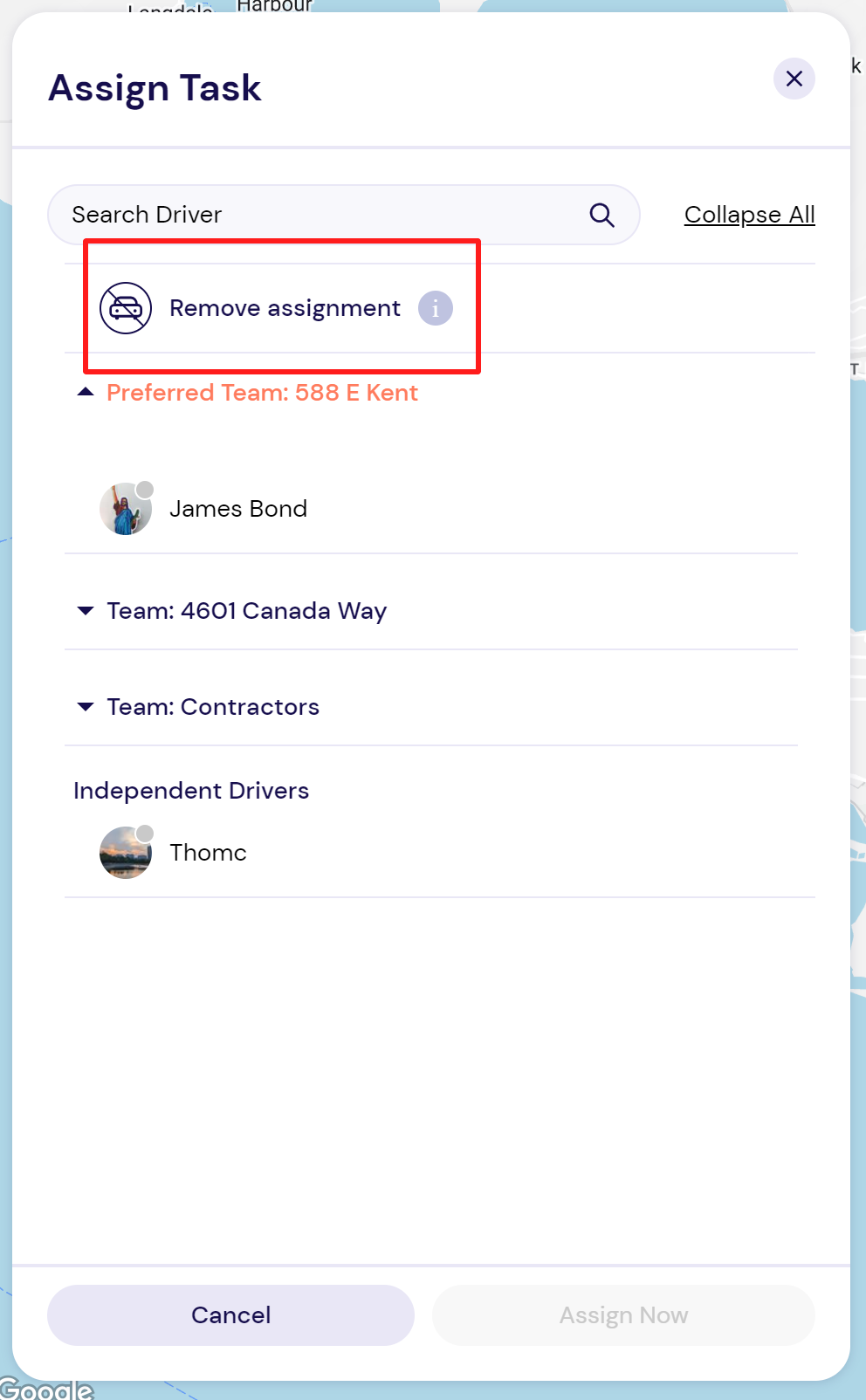
- Click Assign Now. The reassignment will be logged in the task's timeline.
Related Articles
Assigning a task to a driver
Assigning a task to a driver is a critical step in ensuring that it's fulfilled. This article will explain how to manually assign a task from either the Live Tracking screen or the Task List screen. If you'd prefer to automate task assignment, turn ...Adding a driver
Before you can start managing delivery tasks in Breadstack Delivery, you'll need to add at least one driver. Here's how to generate an SMS invitation that will prompt your driver to download the CanFleet Driver App. Once they've completed setup, you ...Creating a new task manually
If your store is integrated with an ecommerce platform, your delivery tasks will automatically flow to Breadstack Delivery. However, there are likely to be cases when you need to create a task manually. Here's how to set up a delivery task in ...Turning task auto-assignment on or off
Breadstack Delivery's auto-assignment function distributes incoming tasks to your drivers. Turning this function on helps you maximize efficiency by ensuring tasks are immediately assigned. Auto-assignments also take into account each driver's ...Managing a driver's route
Optimizing your drivers' routes is a key part of providing your customers with the efficient service they expect. It also ensures you're making good use of your drivers' time. Here's how to easily set a driver's route in Breadstack Delivery. Note: ...