Updating a driver's profile
Managing drivers includes making sure you have accurate contact information and up-to-date details on their vehicle and license.

 Only users with admin access can edit drivers' profiles.
Only users with admin access can edit drivers' profiles.To update your driver's information:
- Go to Settings > Drivers and click the driver's name. A driver information panel will open on the right side of the screen.
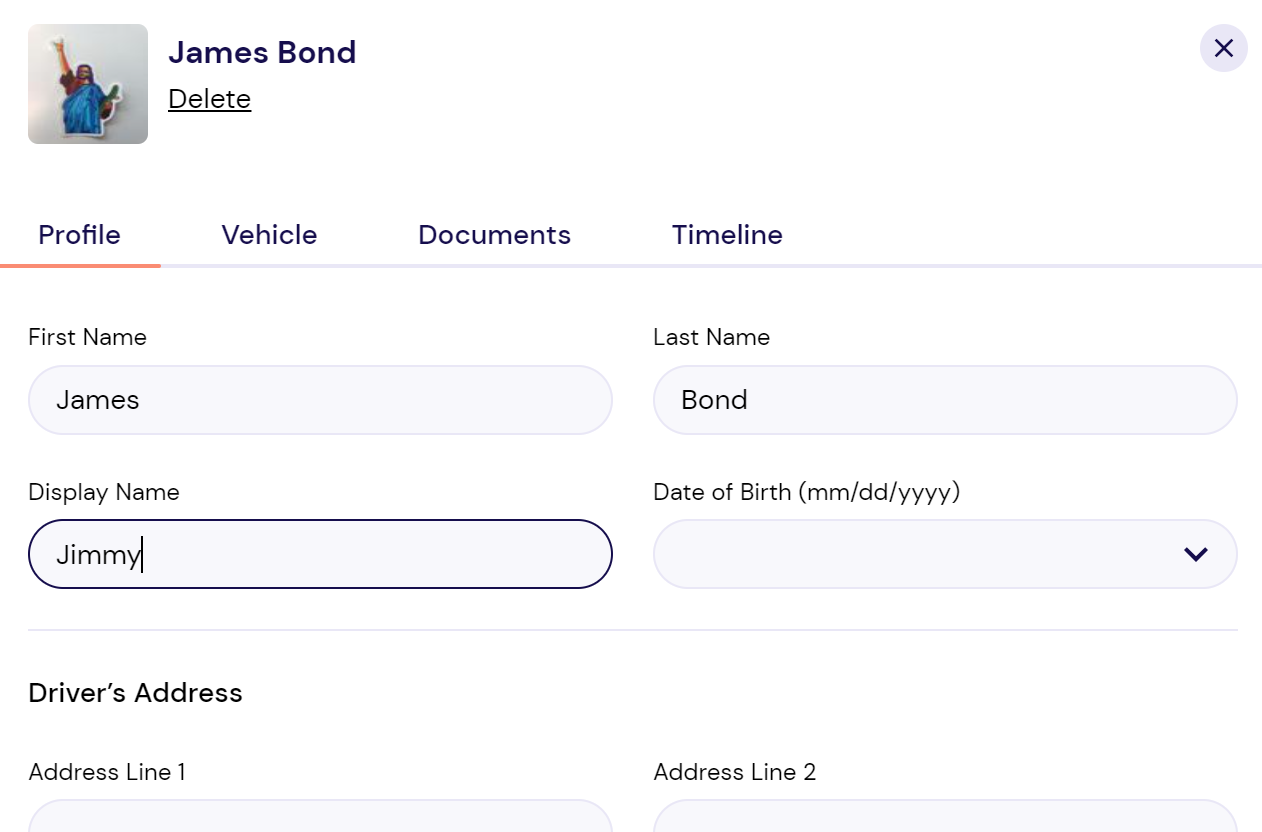
- In the ribbon at the top of the panel, you'll see three sections of information to adjust:
- Profile - Edit your driver's name, address, and display name (visible in CanFleet).
This section also includes Customer Support Options. Choose if and how customers can get in touch with this driver - via his or her own phone number, via an alternative number, or not at all.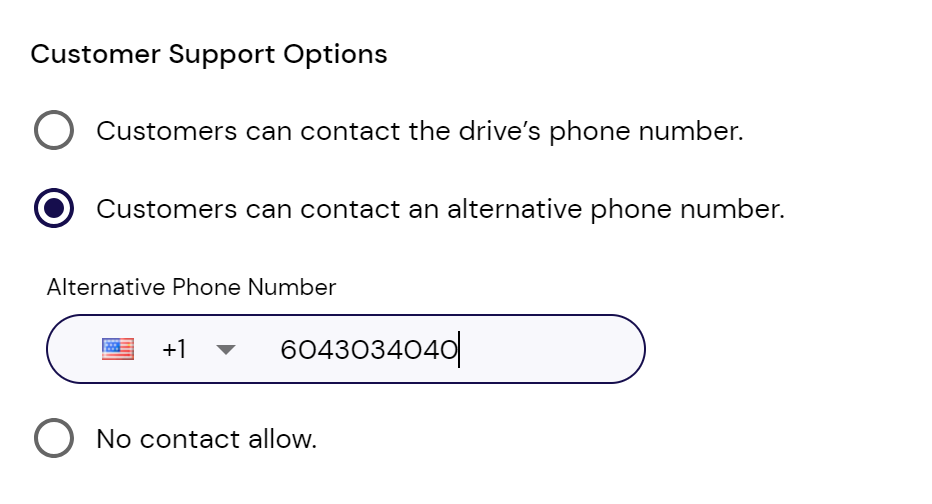
- Vehicle - Record the make, model, and license number of your driver's car.
- Documents - You can upload and store any of the following files here:
- Photo of driver's license (front and back)
- Photo of driver holding license
- Driver abstract
Click Upload under any file type to open your phone's camera. If you would prefer to upload an existing file from your computer, select the upload button.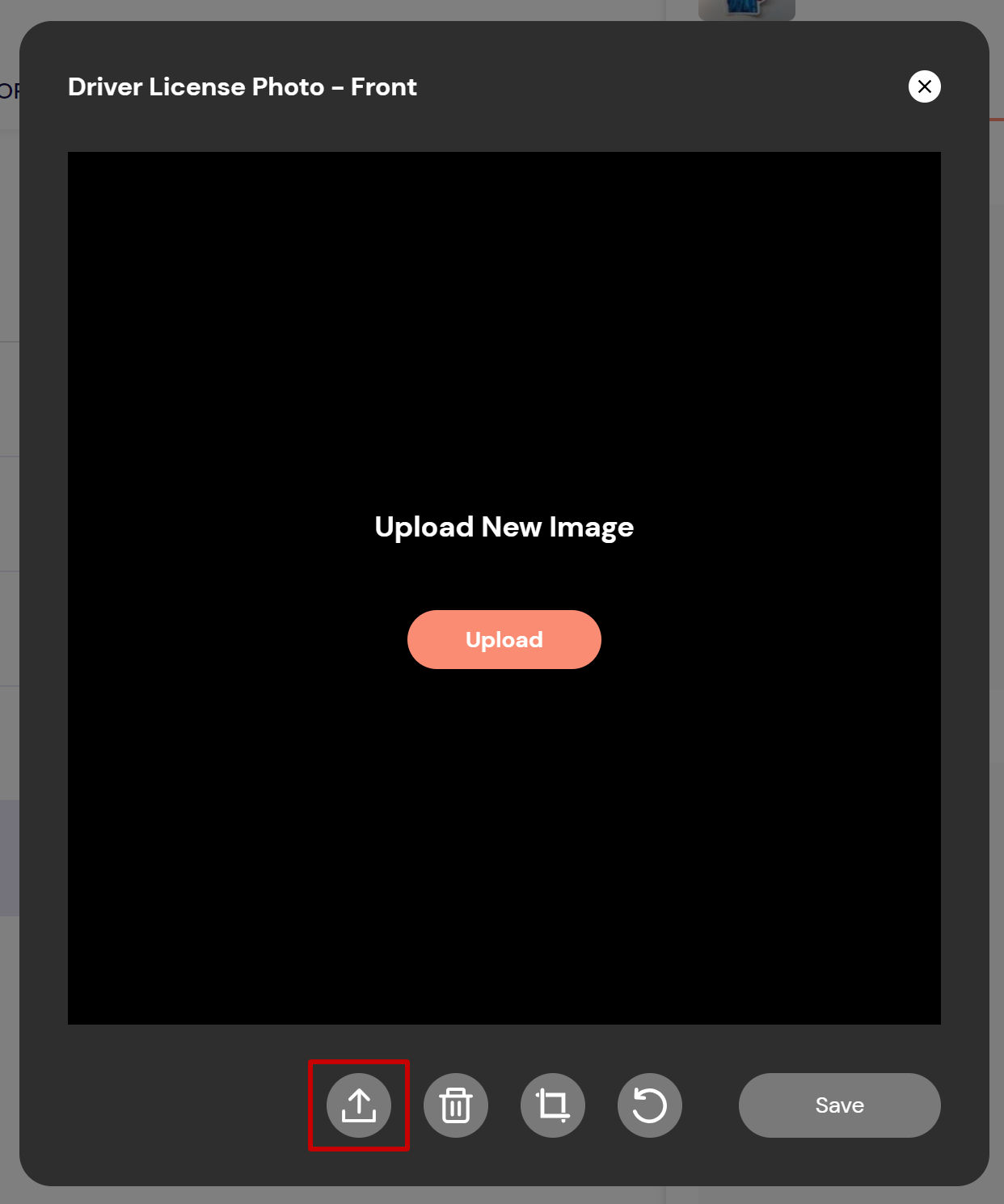
- Profile - Edit your driver's name, address, and display name (visible in CanFleet).
- When you're finished updating a section, click Save Changes at the bottom of the panel. Your changes will be logged in the Timeline.
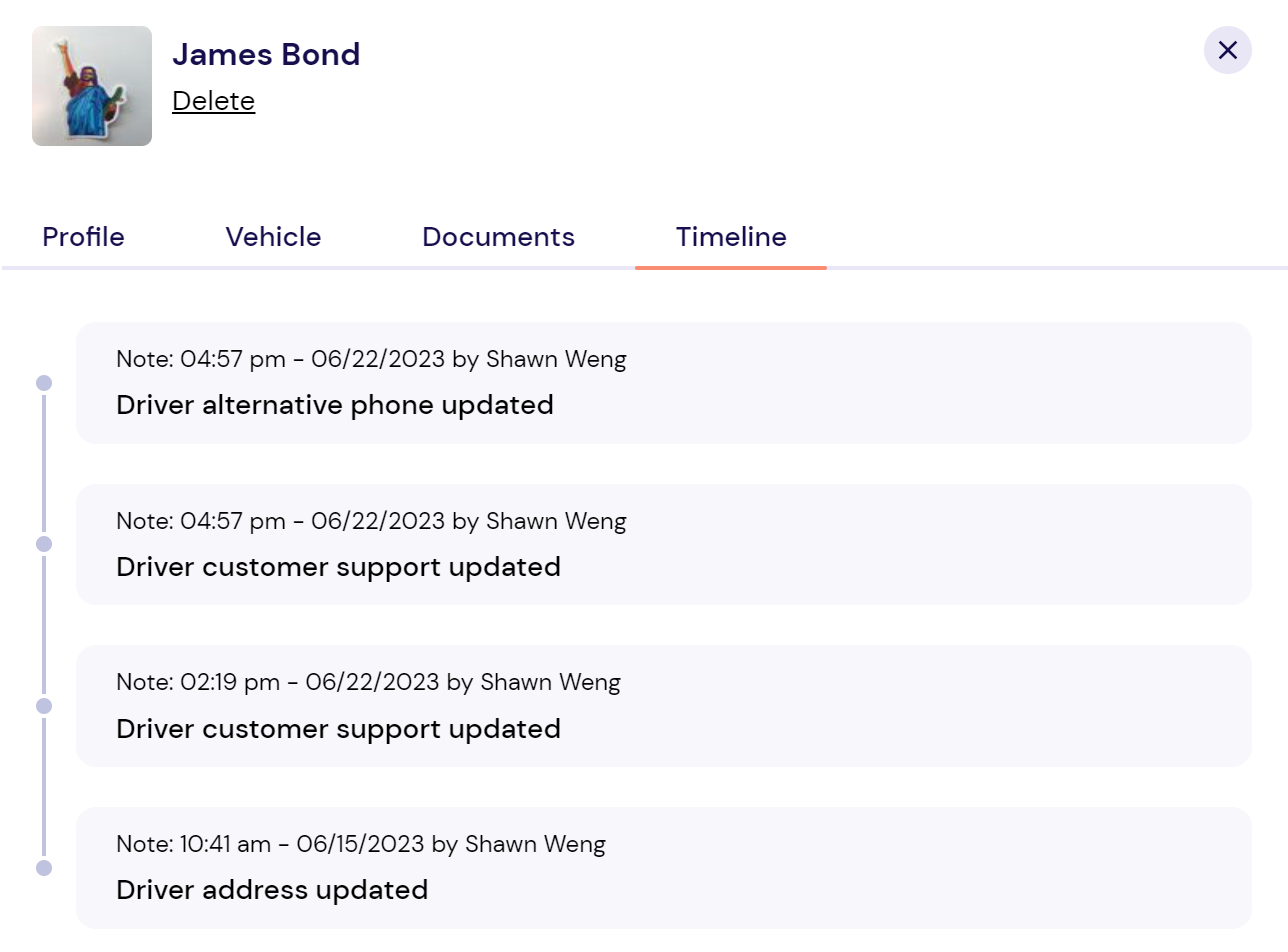
Related Articles
Updating your name and profile image
You can customize the name and profile image others use to recognize you in Breadstack Delivery. Go to Settings > Account. The Profile section of this page is where you can update both your profile image and username. To change your username, enter a ...Setting up the details of your driver
The Driver tab in the Settings module is the centralised area for you to have an overview of information about your drivers. You can see the drivers personal details as well as setting up the working hours that your drivers are available. In order to ...Adding a driver
Before you can start managing delivery tasks in Breadstack Delivery, you'll need to add at least one driver. Here's how to generate an SMS invitation that will prompt your driver to download the CanFleet Driver App. Once they've completed setup, you ...Using the CanFleet Driver App
Once you've set up the CanFleet Driver App, you can start completing tasks as your dispatcher assigns them to you. This article will cover the basics of handling tasks and managing your settings in the app. Completing a pickup task In your To-do ...Setting up the CanFleet Driver App
Before setting up the CanFleet Driver App, you'll need an SMS invitation from your store's admin. This message will include a temporary password and a link to download the app from Google Play. Currently, CanFleet Driver App only support Android 7 ...