Saving an address to the Address Book
If you find yourself regularly inputting the same pickup or delivery addresses when creating tasks, you can save time by adding them as contacts to your Breadstack Delivery Address Book.
You'll be able to access your saved addresses (and their associated contact details) from a dropdown during task creation.

If you've added your store by linking your ecommerce platform, Breadstack Delivery will automatically import and remember your store and warehouse locations.
However, you may still want to use the Address Book for frequent dropoff locations or additional pickup hubs.
Saving an address to the Address Book
There are two ways to save a contact to your Address Book.
Option 1: From the Address Book page
- In the left-hand menu, select Address Book.
- Click Add New Contact in the upper right corner.
- Enter your contact's name, contact details, and address.
- Note that Google will suggest addresses as you start typing.
- When you're done, click Save.Your addresses will appear listed in alphabetical order. You can Edit or Delete any entry by clicking under the Action column.
Option 2: During task creation
Alternatively, you can save a contact to your Address Book the next time you enter it during task creation.
Once you've filled out the contact's name and details in the Create New Task popup, check the Save this contact in address book checkbox. Finish creating the task to save the address.
.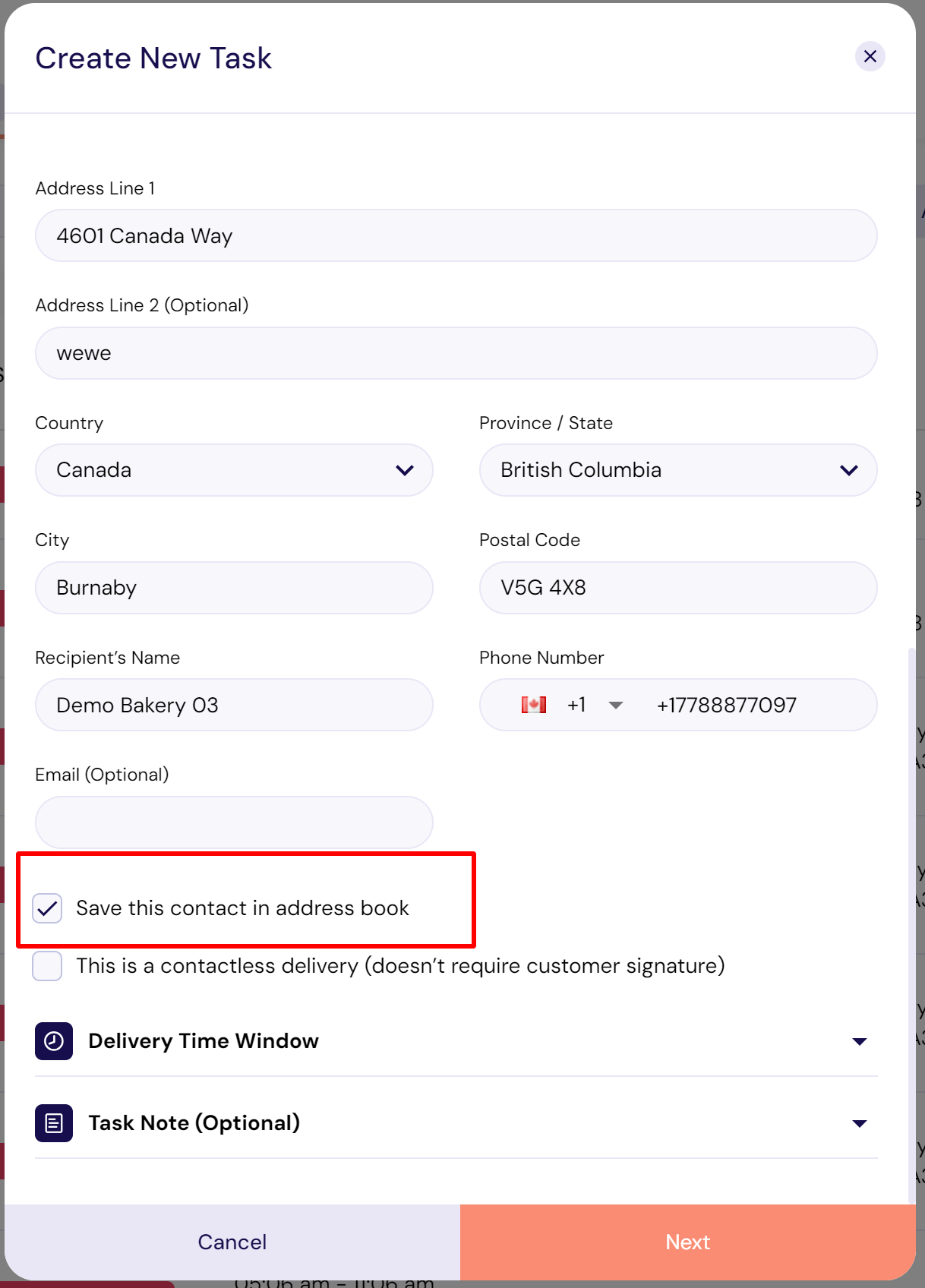
Editing or deleting saved addresses
To edit or delete a saved address:
- In the left-hand menu, select Address Book.
- Find the entry you want to modify. Under the Action column, click Edit or Delete.
Related Articles
Accessing a saved address when creating a task
Once you've added an address to your Address Book, you can quickly access it when creating a task. In the task creation popup, under either Pickup Info or Delivery Info, click on the field for Address Line 1. You'll see your Address Book entries ...How to delete address
With addresses that have been previously added, you can delete it out of the system whenever you have the need for it. Addresses that were deleted will be erased from Breadstack Delivery completely. Hence, please proceed in cases that you are no ...How to use the function sorting for Address Book
When using the address book, besides using the Search bar you can make use of the Sort feature to enable a further and deeper search. The sorting feature will be located in the right-hand corner of the Search bar section. When using you will notice ...Understand the elements in Task List module
The Task List offers a clear overview of both ongoing and completed pickup and delivery tasks. You can also create or import new tasks from this view. Tasks are organized into two tabs: Ongoing and Completed. The Completed tab includes tasks where ...How to duplicate or delete your delivery zones
You can duplicate a pre-existing zone in your zone record using the option Duplicate. This enables you to have the same zone but with a slight difference in configuration. To duplicate the zone: Access Settings > Stores > Delivery zones and Fee. ...