Setting up the CanFleet Driver App
Before setting up the CanFleet Driver App, you'll need an SMS invitation from your store's admin. This message will include a temporary password and a link to download the app from Google Play.

Currently, CanFleet Driver App only support Android 7 and iOS 16. If your drivers are unable to login to the app, please advise them to check their system model as well as re-download the most recent version.
- Copy the temporary password in the SMS invitation, then follow the link to download the CanFleet Driver App.
- Open the app and enter your phone number. Paste the temporary password and tap Next.
- You'll be prompted to create and confirm a new password. Tap Next when done.
- Enter details about your vehicle. You'll need to provide its make/model, colour, and license plate number. Tap Next.
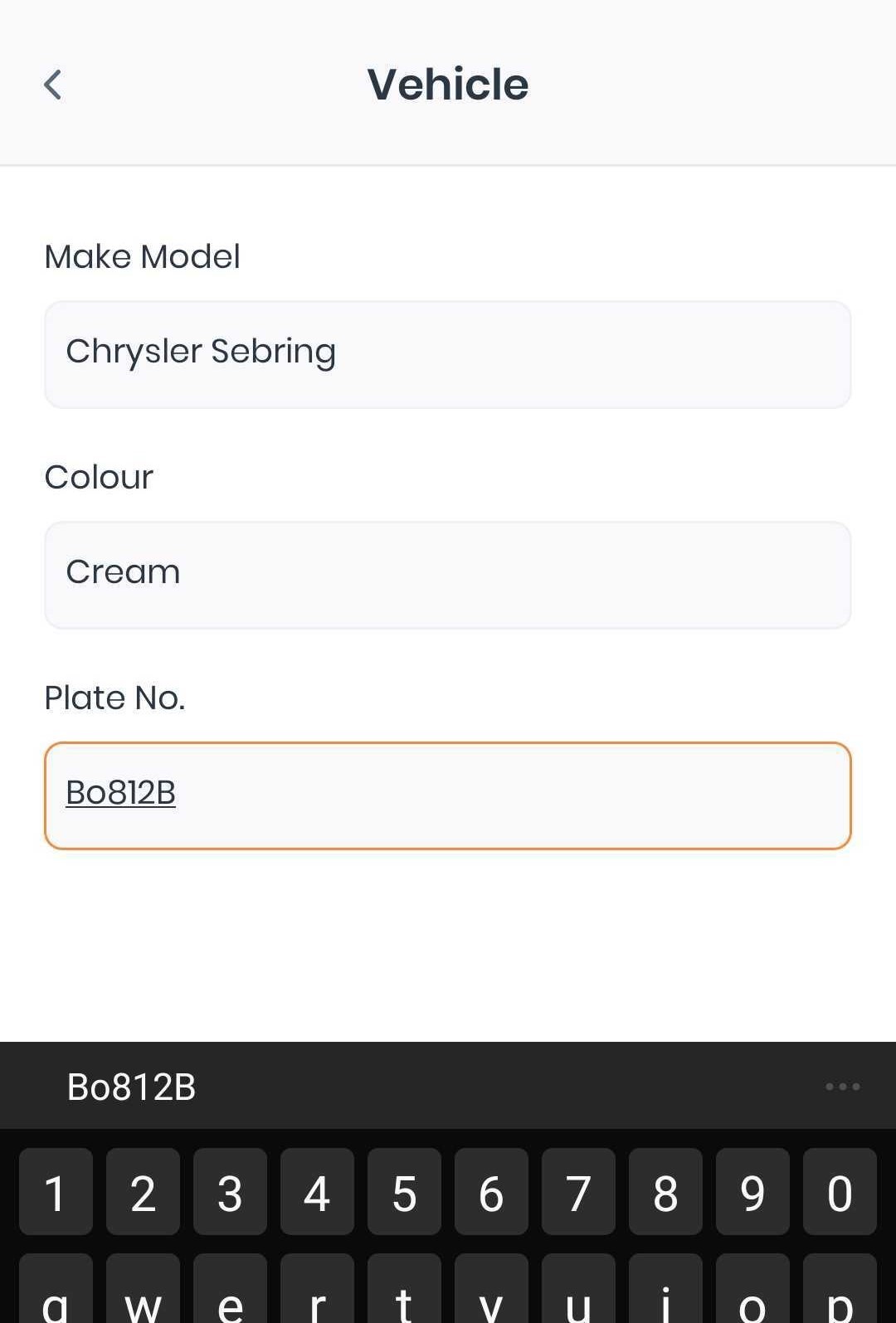
- Upload a profile photo, either by snapping one or uploading an existing image from your phone's library. Note that you can change this photo at any point later on. Tap Next to continue.
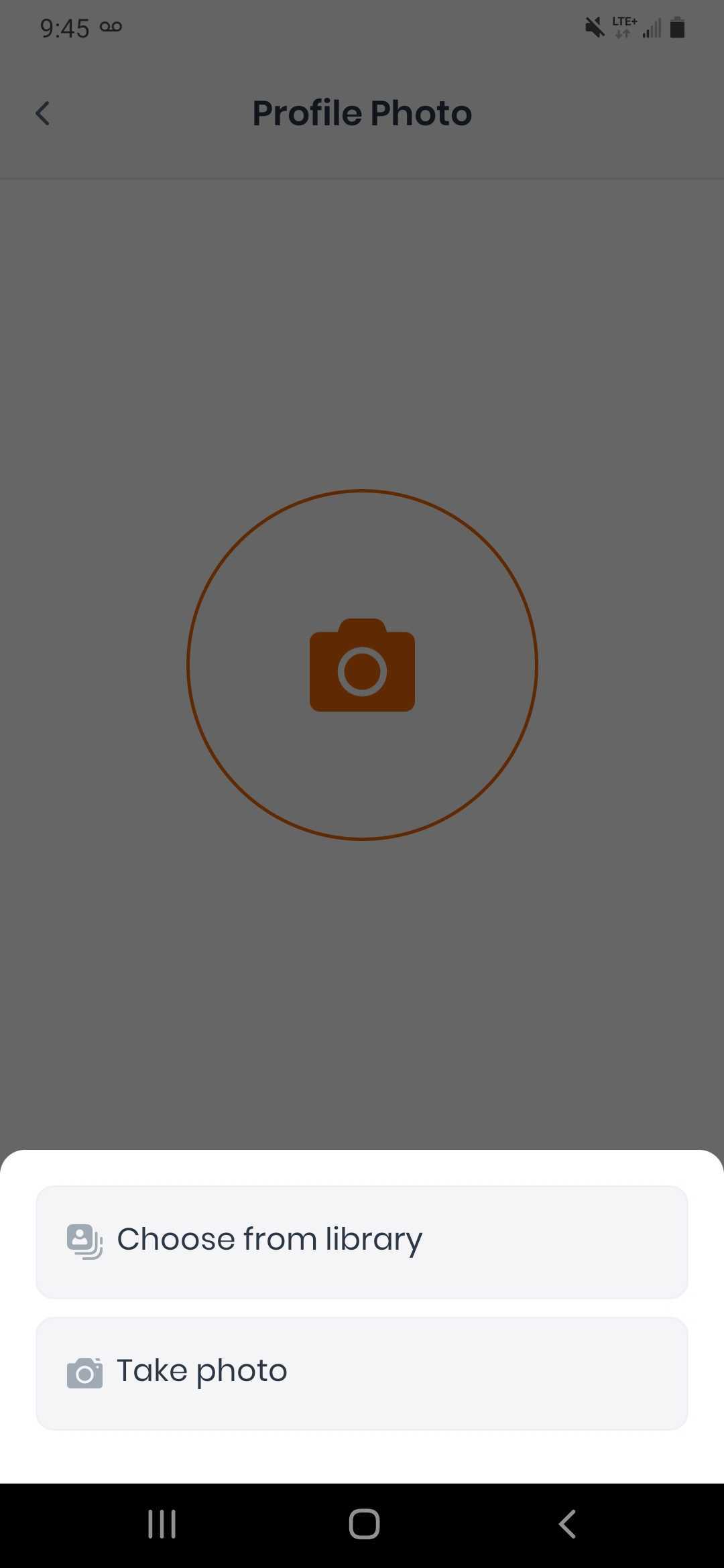
That's it - you're in! When you're ready to start completing tasks, switch the toggle at the top of your screen to the online position. (Note that this will allow your dispatcher to track your location when you are online.)
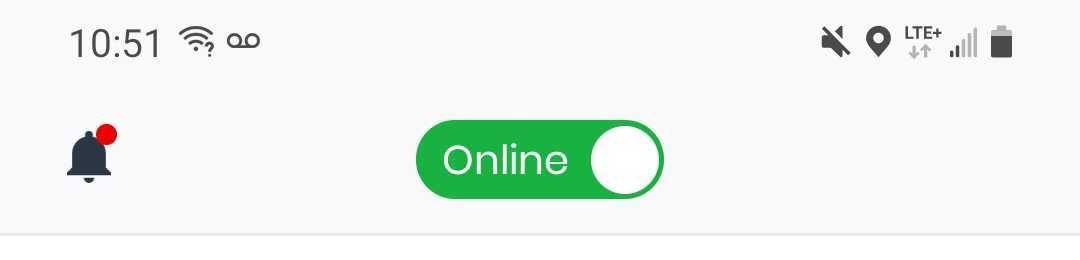
For an introduction to features, see our article on using the CanFleet Driver app.
Related Articles
Adding a driver
Before you can start managing delivery tasks in Breadstack Delivery, you'll need to add at least one driver. Here's how to generate an SMS invitation that will prompt your driver to download the CanFleet Driver App. Once they've completed setup, you ...Using the CanFleet Driver App
Once you've set up the CanFleet Driver App, you can start completing tasks as your dispatcher assigns them to you. This article will cover the basics of handling tasks and managing your settings in the app. Completing a pickup task In your To-do ...Updating a driver's profile
Managing drivers includes making sure you have accurate contact information and up-to-date details on their vehicle and license. Only users with admin access can edit drivers' profiles. To update your driver's information: Go to Settings > Drivers ...Setting up the details of your driver
The Driver tab in the Settings module is the centralised area for you to have an overview of information about your drivers. You can see the drivers personal details as well as setting up the working hours that your drivers are available. In order to ...Managing a driver's route
Optimizing your drivers' routes is a key part of providing your customers with the efficient service they expect. It also ensures you're making good use of your drivers' time. Here's how to easily set a driver's route in Breadstack Delivery. Note: ...