Using the CanFleet Driver App
This article will cover the basics of handling tasks and managing your settings in the app.
Completing a pickup task
- In your To-do list, tap a pickup task to open it. (Note that you can only open and complete tasks in the order set by your dispatcher.)
- When you arrive at your pickup destination, tap I'm Here. You'll see a list of all your pending pickups at that location.
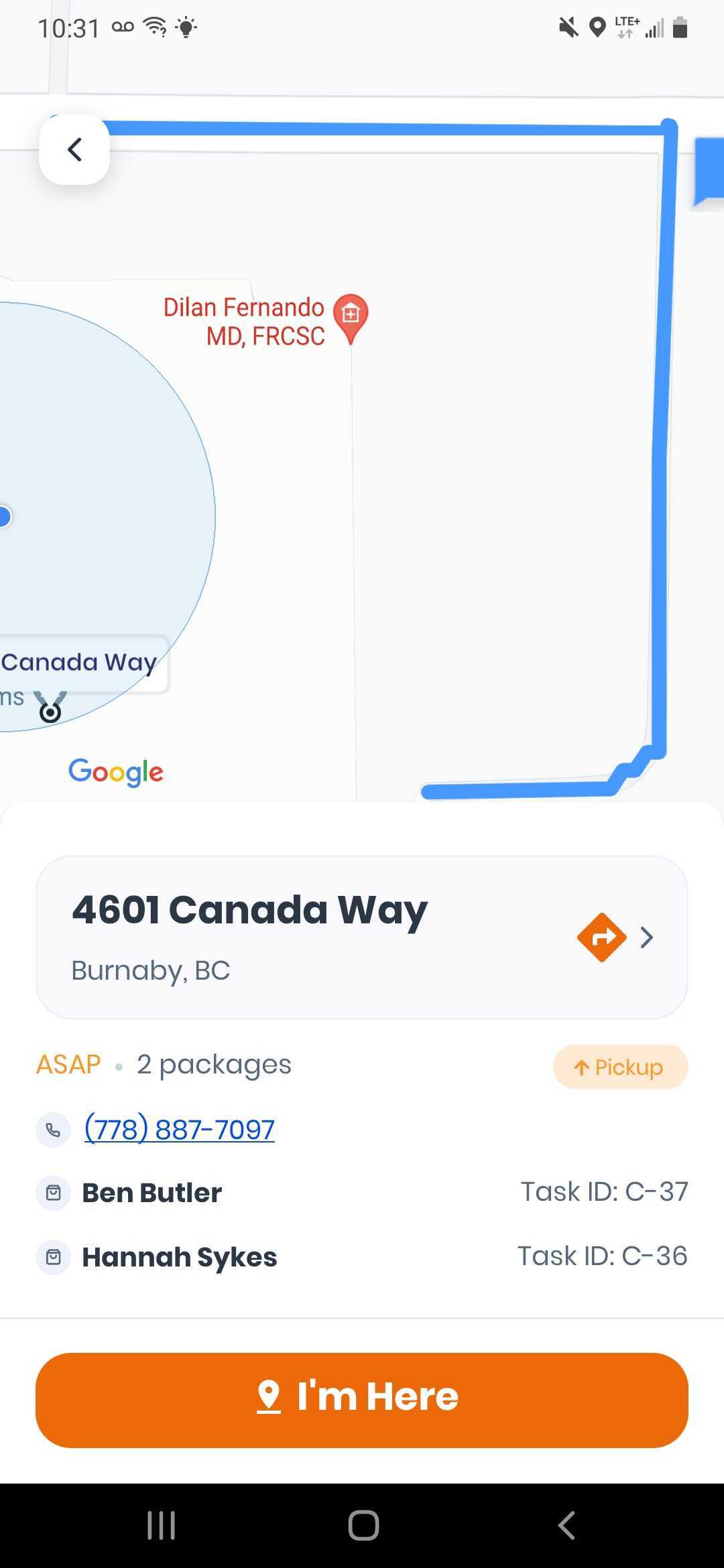
- For each task, confirm pickup by tapping Take Photo or Scan.
- When you've scanned or photographed each item in your pickup list, tap Complete. Each pickup task will turn into a dropoff task.
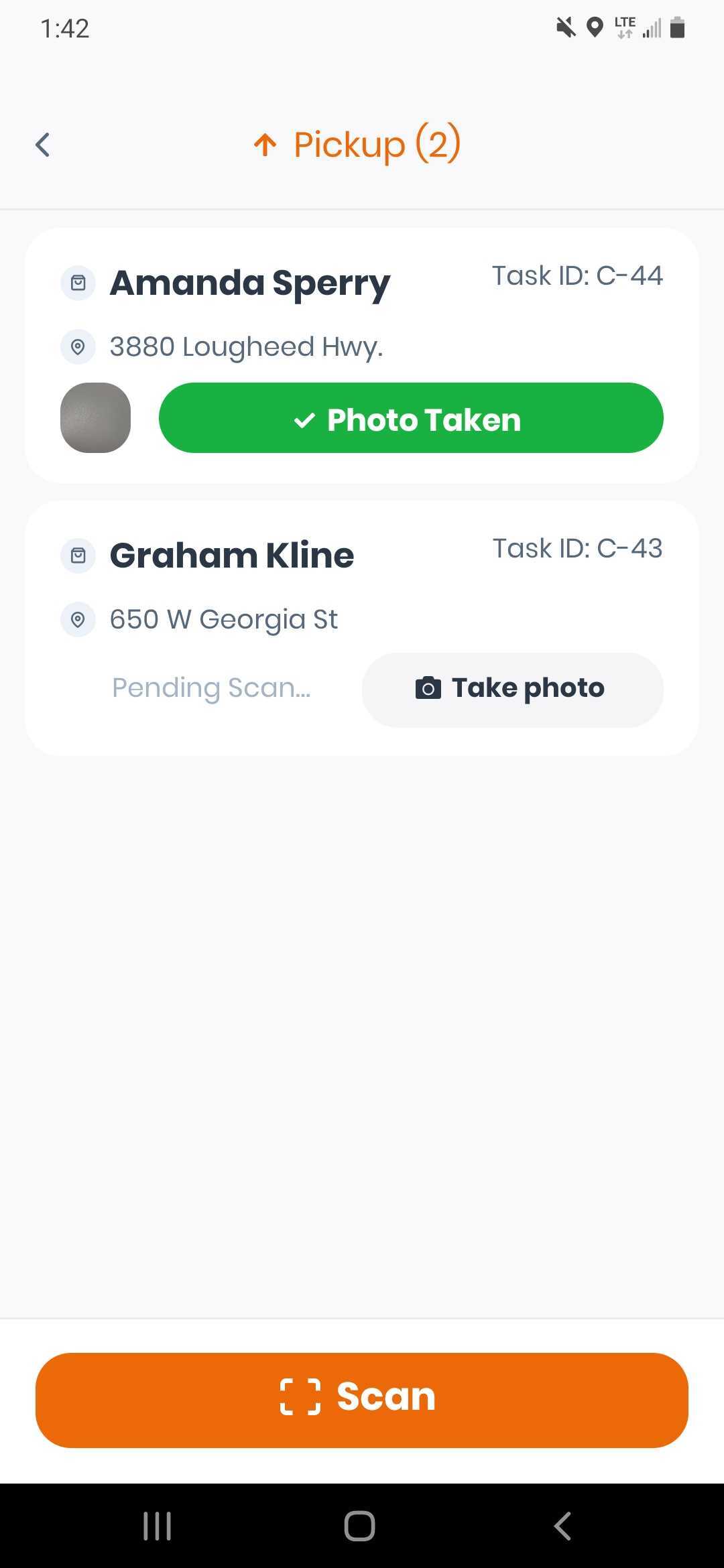
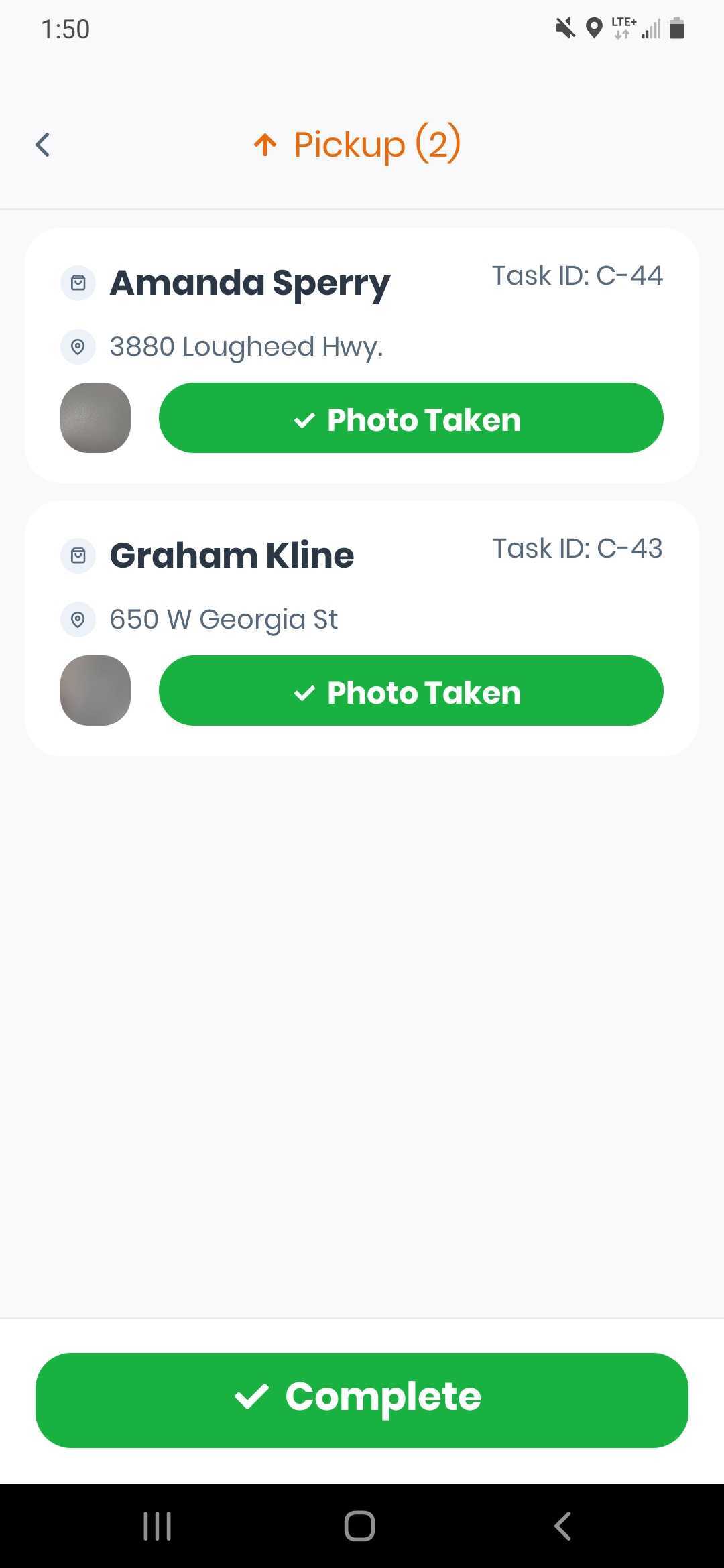
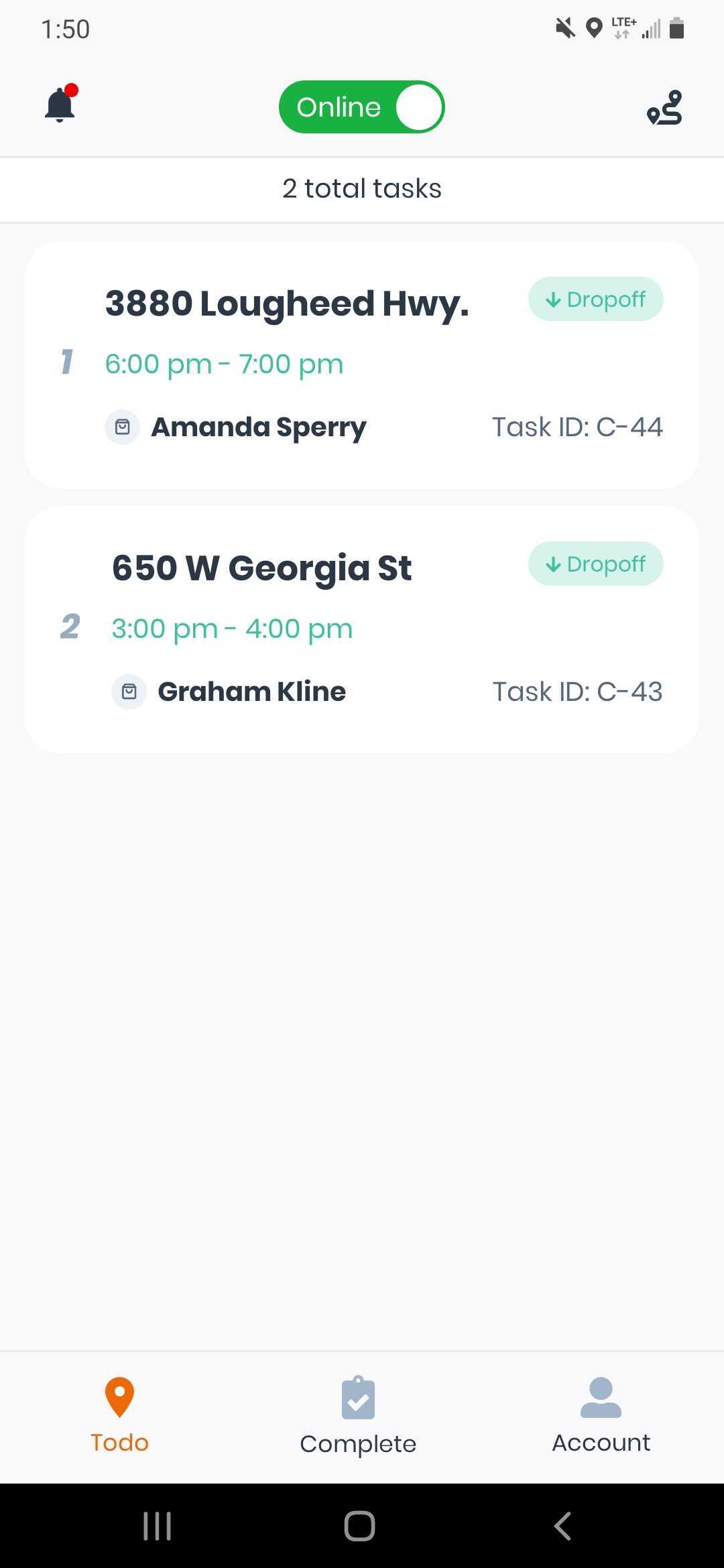
Completing a dropoff task
- Select the task you're ready to complete. Note that you can only open and complete tasks in the order set by your dispatcher.
- Tap and hold the Hold to Start button. This does two things:
- It blocks you from switching to other tasks until this dropoff is complete.
- It triggers a text message to the customer, notifying them that their order is on the way.
- Navigate to the dropoff address. When you've arrived, tap I'm Here.
- Confirm the dropoff by taking a photo of the package and collecting a signature (if required).
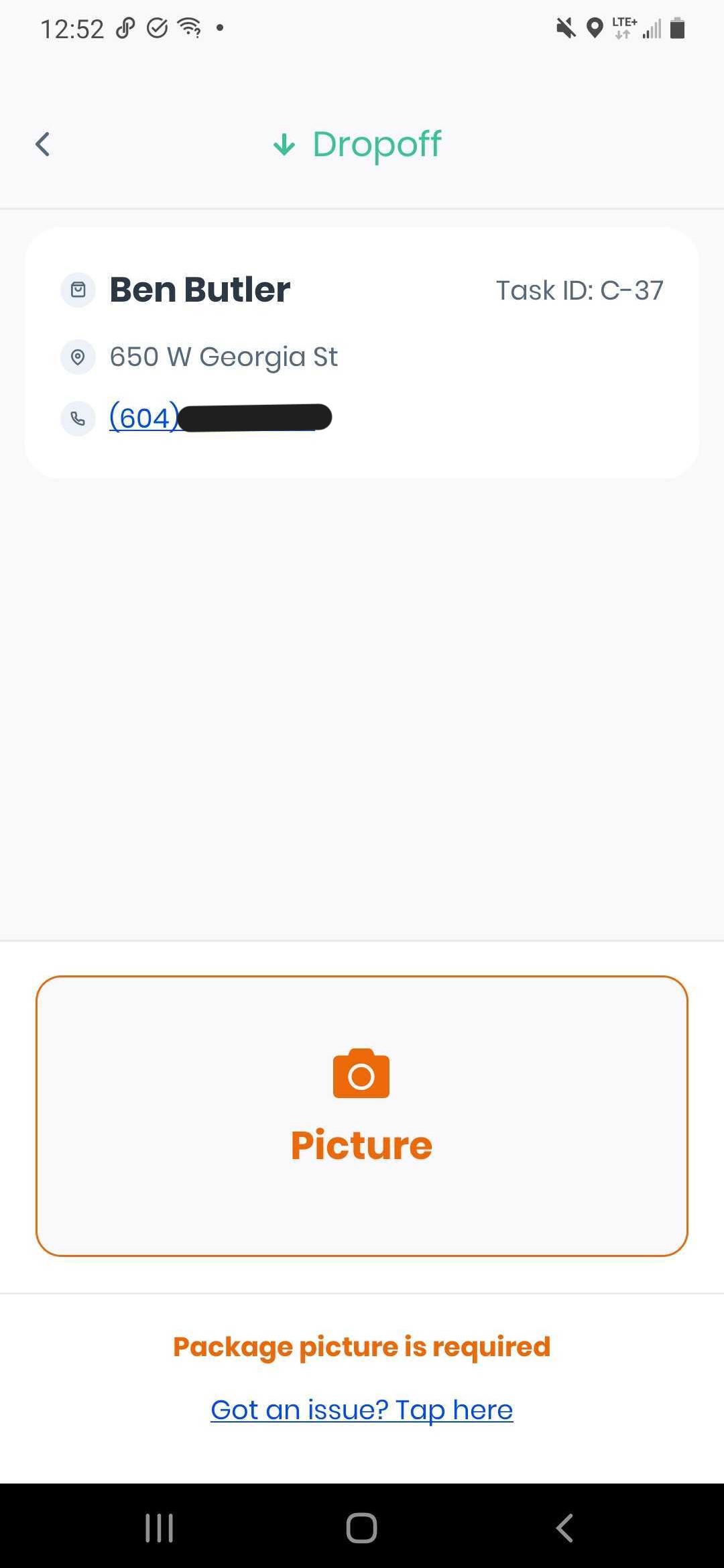
- Tap Complete. The customer will receive an SMS notification confirming that their package was delivered.
What if I can't complete a pickup task?
Follow these steps if you're unable to complete a pickup task (note that you must have tapped I'm Here to confirm that you are at the pickup address):
- Swipe left on the task you are unable to complete, then tap Remove.
- Tap the reason you're unable to complete the task: Package not ready, Incorrect/missing/damaged items, or Other reason.
- Choose either I'll do it later or request that your dispatcher Assign to another driver (if you choose this option, the task will immediately disappear from your list).
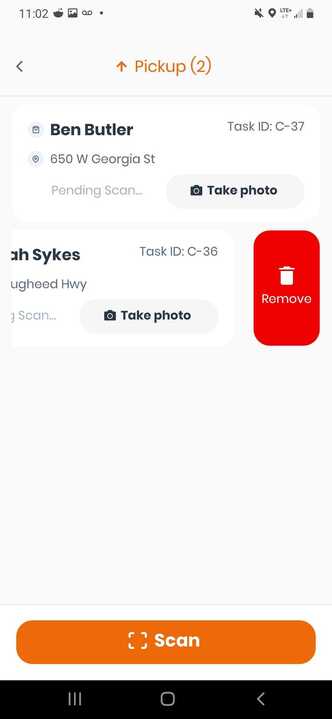
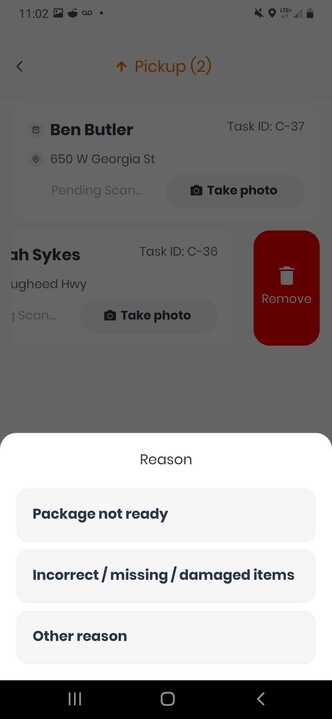
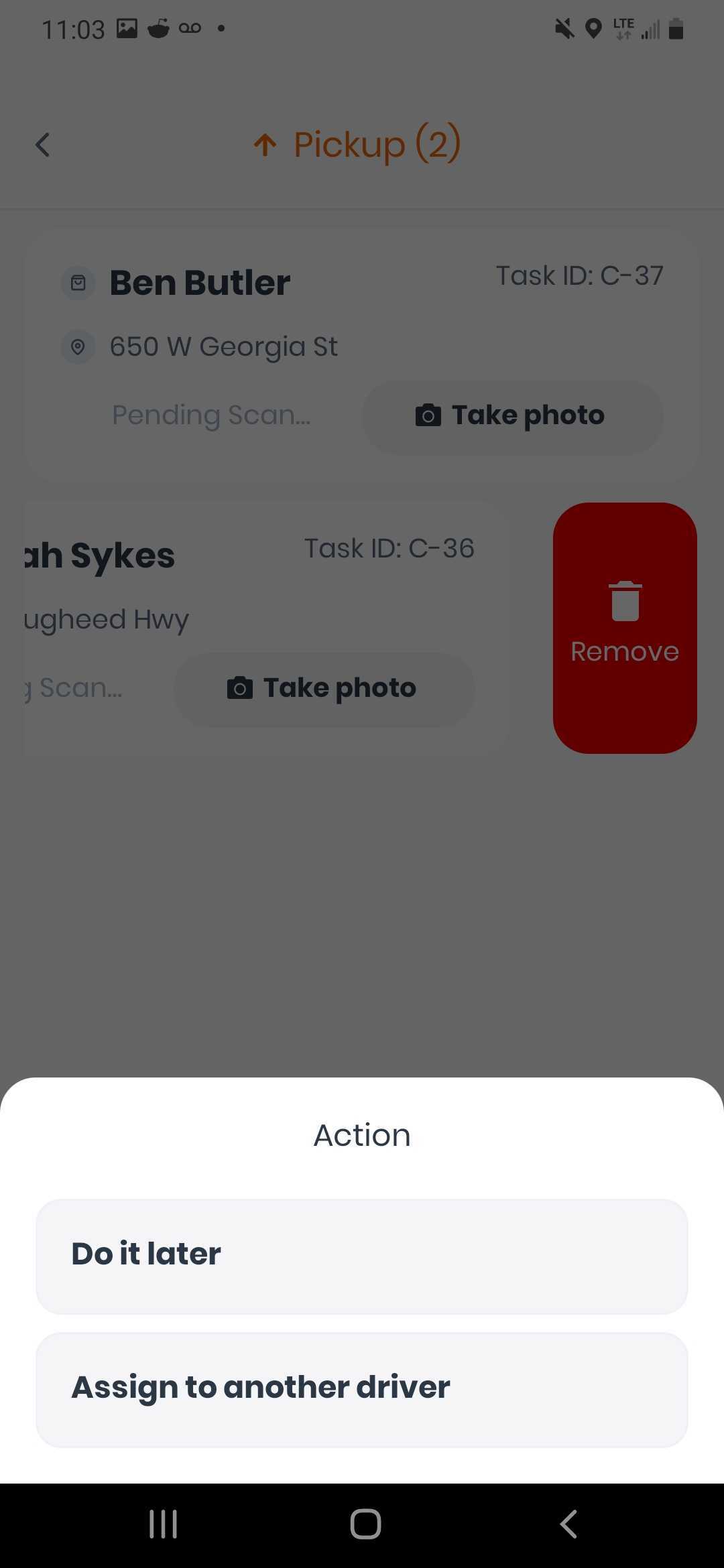
What if I can't complete a dropoff task?
Follow these steps if you're unable to complete a dropoff task (note that you must have tapped I'm Here to confirm that you are at the dropoff address):
- With the task open, tap Got an issue? Tap here.
- Tap the reason you're unable to complete the task: Driver/vehicle incident, Destination unreachable, Incorrect/missing/damaged items, or Other reason.
- Tap either I'll do it later or Return to the pickup location. If you choose this option, the task will be re-added to your list as a Return task.)
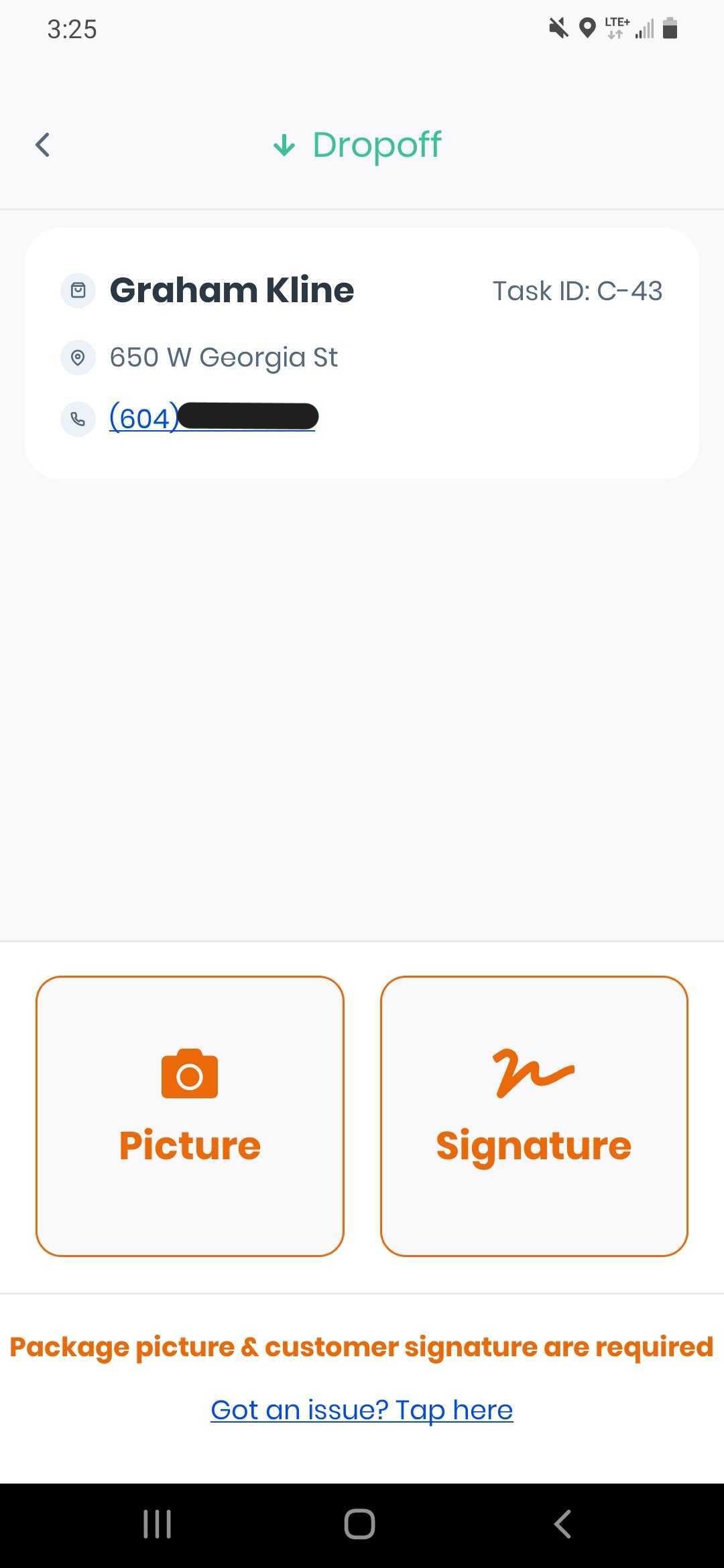
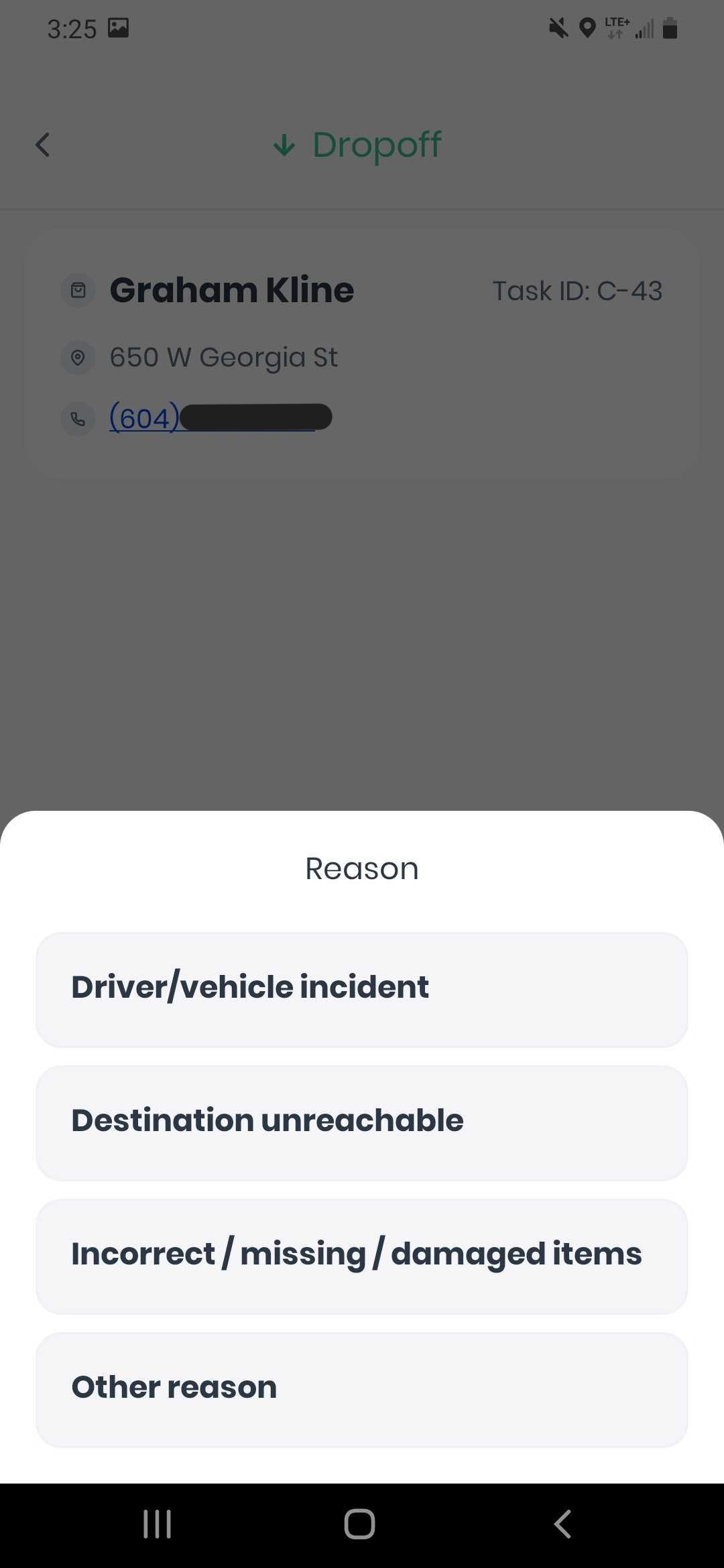
Can I use a different app to navigate my route?
Yes - CanFleet offers an in-app navigation system, but you can easily switch to Google Maps or Waze.
With your current task open, tap the destination. Then, choose a navigation app from the popup menu. Route instructions will open automatically in the new app.
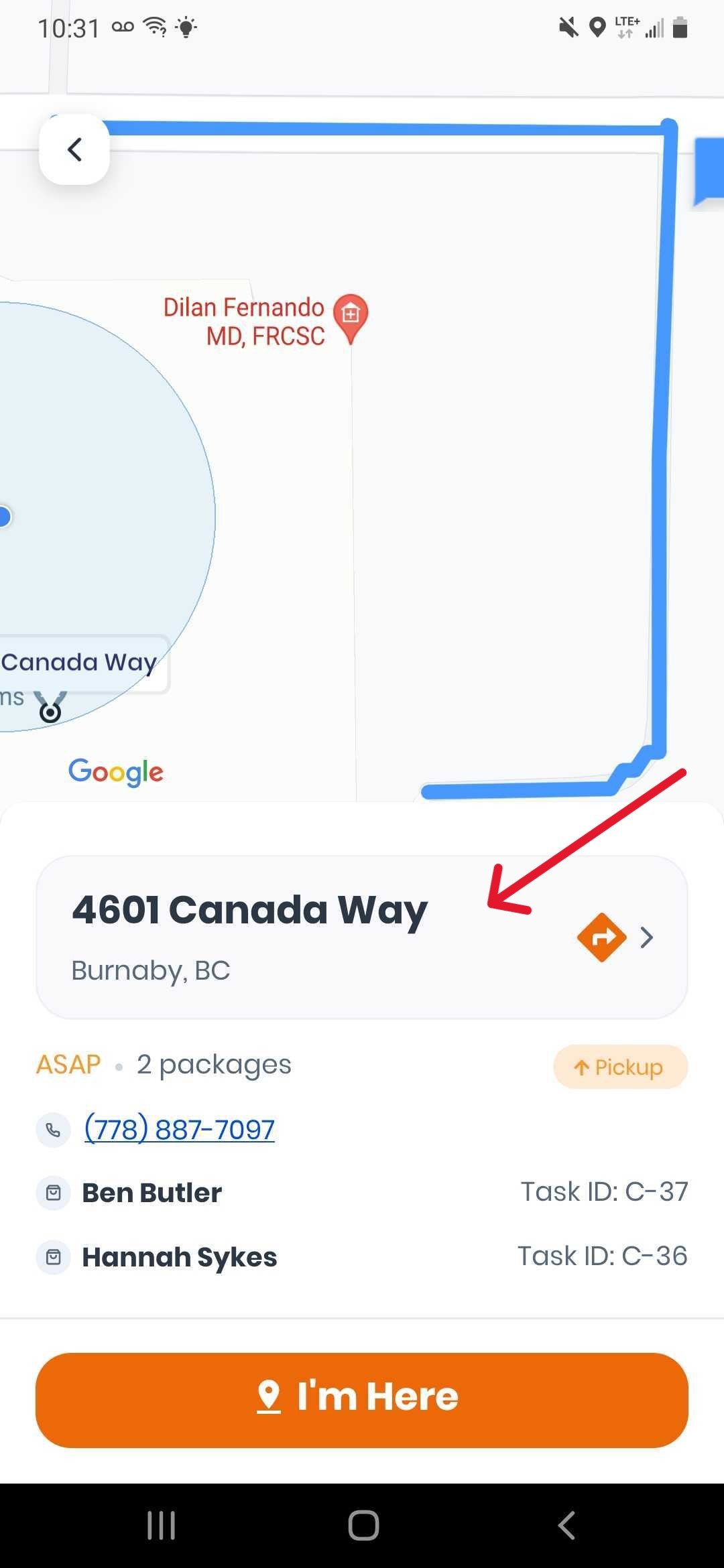
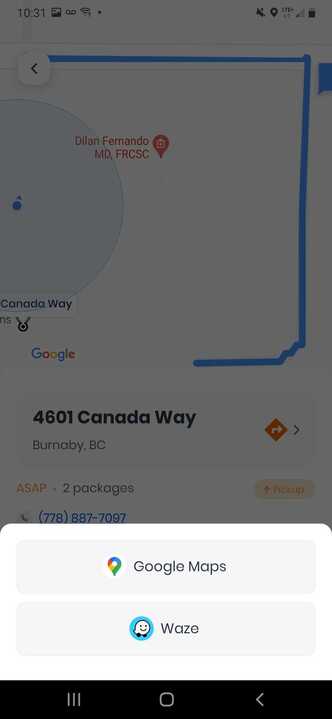
What does the Online/Offline toggle do?
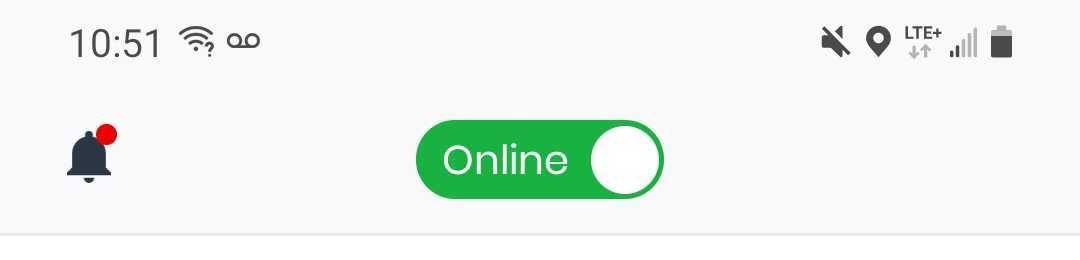
Toggling the app to Online means:
- You can view and progress through your tasks.
- Your dispatcher can view your location, adjust your route, and send you alerts
Closing the app window will not change your status from Online to Offline. To go Offline, you must either move the toggle or sign out of the app completely.
How can I change my profile photo or username?
To change your profile photo or username, go to Account and tap the line with your photo and name.
On the next screen, you can edit your name or tap your profile picture to replace it. Tap Update to save your changes.
 The name you enter here will be visible to your dispatcher(s). Make sure to choose something recognizable.
The name you enter here will be visible to your dispatcher(s). Make sure to choose something recognizable.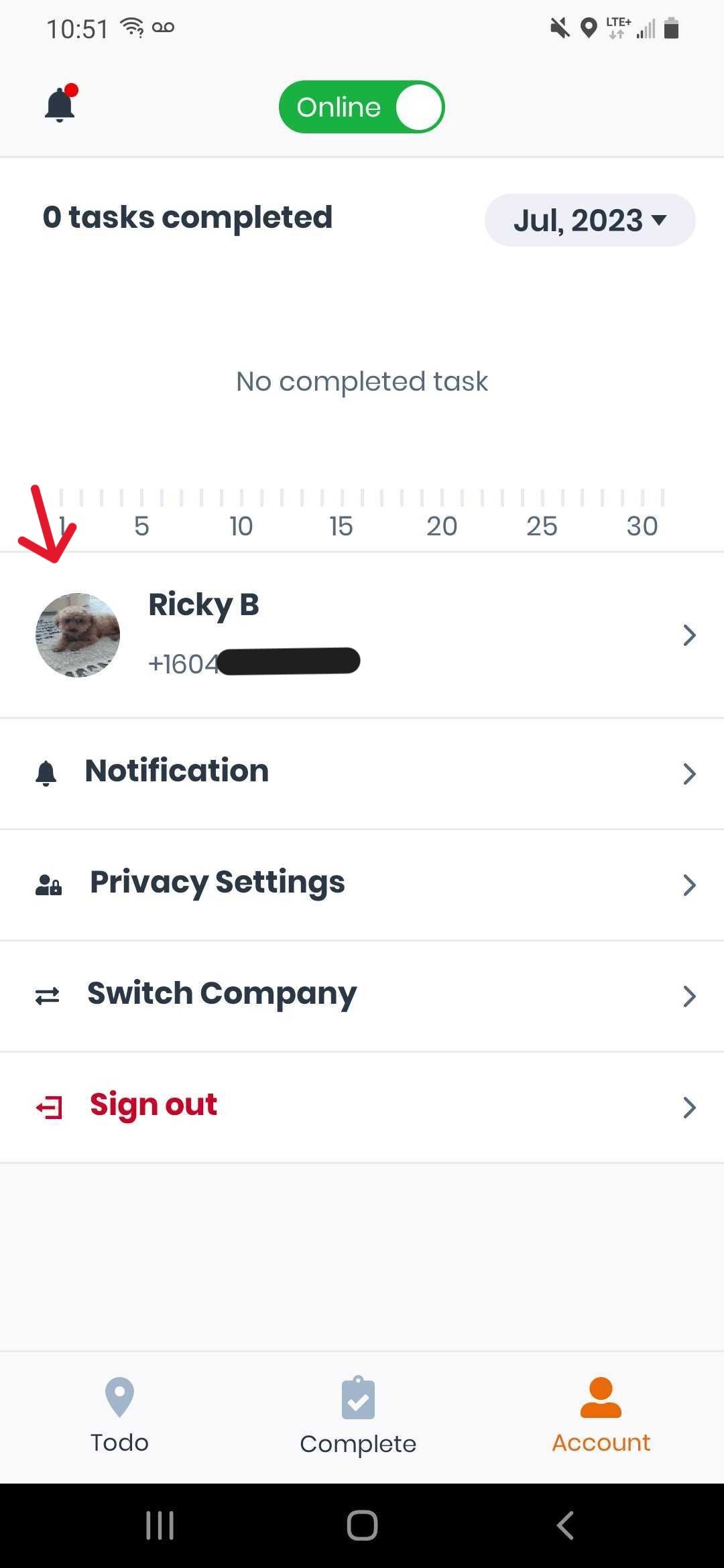
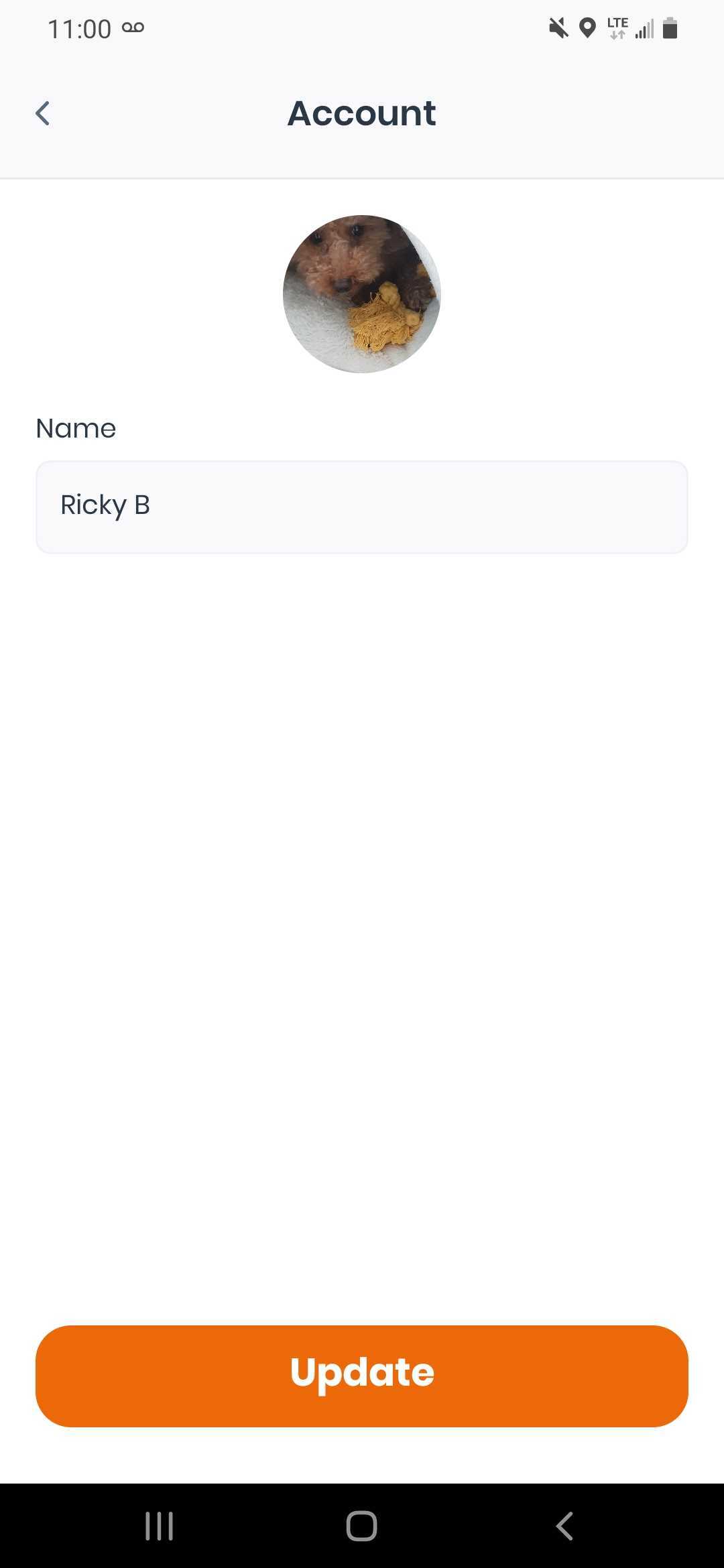
If I drive for more than one company, how do I switch between them?
Go to Account and tap Switch Company. You'll see a list of the companies that have added you on CanFleet. Tap a company to switch your task view.
Related Articles
Setting up the CanFleet Driver App
Before setting up the CanFleet Driver App, you'll need an SMS invitation from your store's admin. This message will include a temporary password and a link to download the app from Google Play. Currently, CanFleet Driver App only support Android 7 ...Managing a driver's route
Optimizing your drivers' routes is a key part of providing your customers with the efficient service they expect. It also ensures you're making good use of your drivers' time. Here's how to easily set a driver's route in Breadstack Delivery. Note: ...Adding a driver
Before you can start managing delivery tasks in Breadstack Delivery, you'll need to add at least one driver. Here's how to generate an SMS invitation that will prompt your driver to download the CanFleet Driver App. Once they've completed setup, you ...Updating a driver's profile
Managing drivers includes making sure you have accurate contact information and up-to-date details on their vehicle and license. Only users with admin access can edit drivers' profiles. To update your driver's information: Go to Settings > Drivers ...Reassigning a task
You can reassign a task to a different driver at any point before it's completed. Go to the Task List and click on the task you want to reassign. In the task information panel, click Reassign Task. Choose a new driver using the search bar or team ...